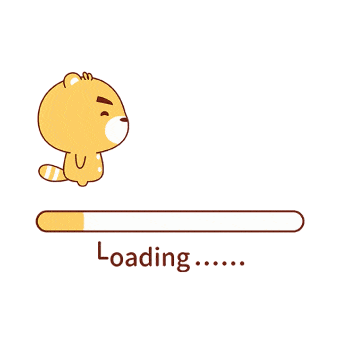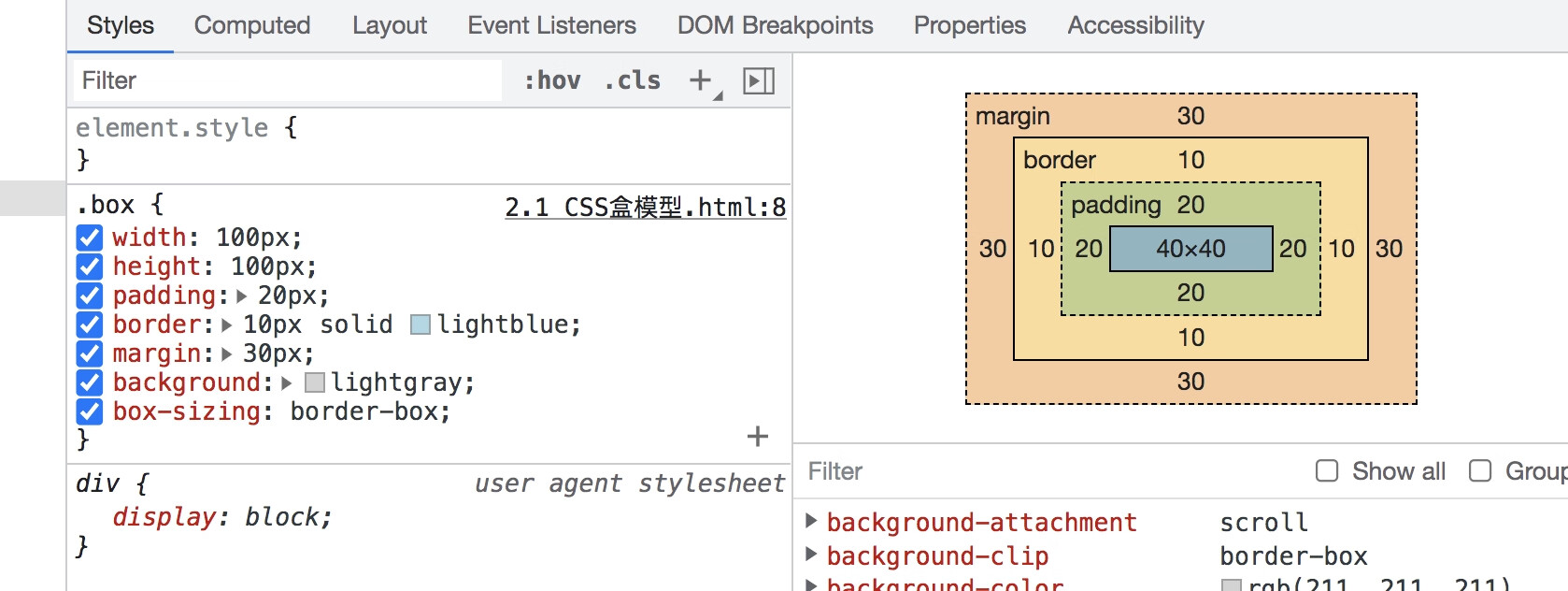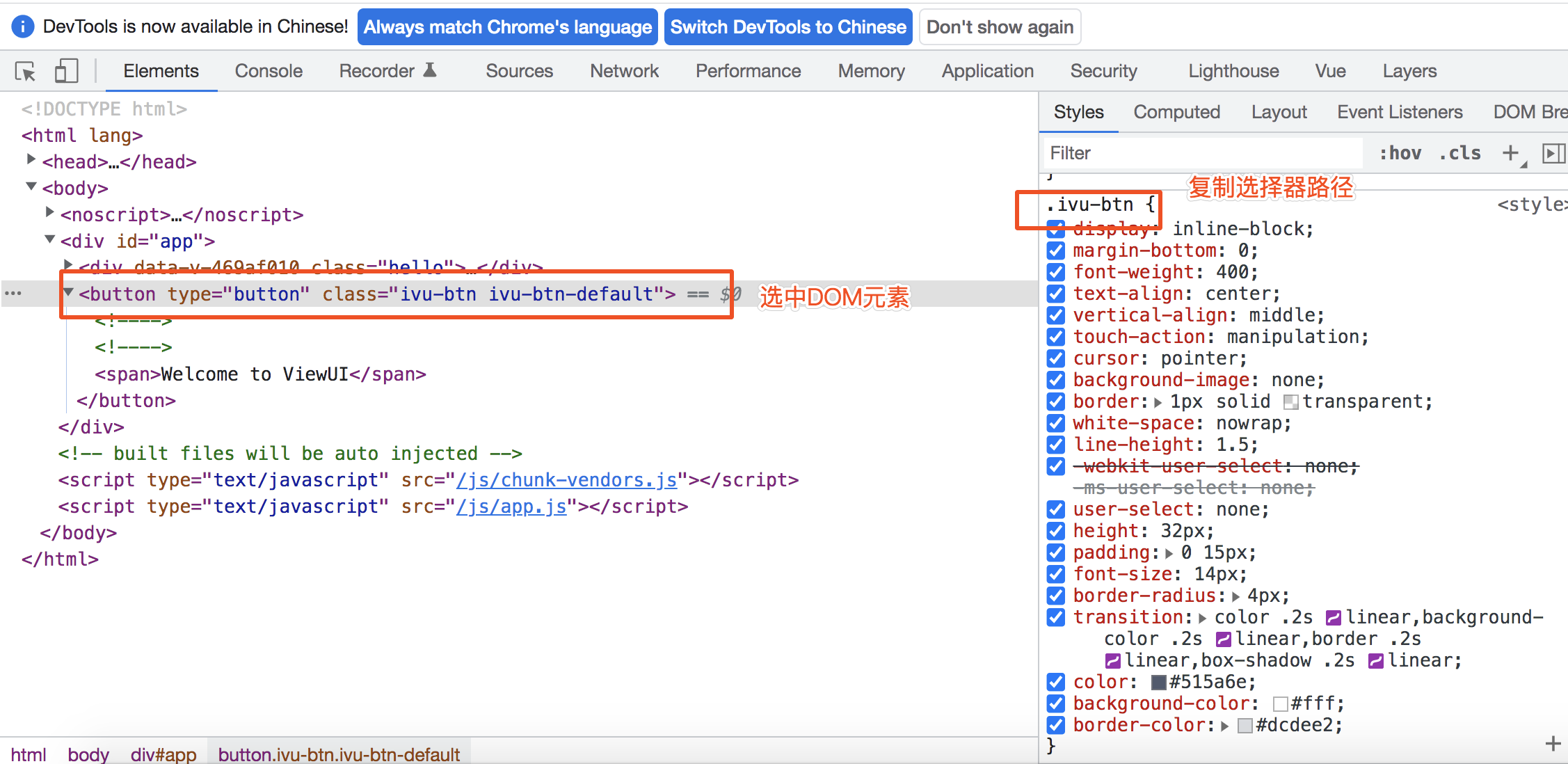本文会首先介绍下使用 iView 组件前需要了解的简单的样式问题,之后会根据实际工作中的使用场景介绍下 iView 的使用。这里的列举的是在后台系统中经常用到的组件或者组件的组合(示例采用 CDN 引入的方式)。
CSS 基础知识
CSS 盒模型
CSS 盒模型本质上是一个盒子,盒子包裹着 DOM 元素,盒子由四个属性组成,从内到外分别是:content 内容、padding 内填充、border 边框、外边距 margin。
1
2
3
4
5
6
7
8
9
10
11
| <style>
.box {
width: 100px;
height: 100px;
padding: 20px;
border: 10px solid lightblue;
margin: 30px;
background: lightgray;
}
</style>
<div class="box"></div>
|
在浏览器中,我们可以通过下面方式插件 DOM 元素的盒模型(以 chrome 为例):
- 在浏览器中用 F12 打开开发者工具(或者在页面中右键,选择菜单中的“检查” 选项)
- 选择要查看的元素之后,在开发者工具的右侧,就可以看到浏览器解析的盒模型的数据。
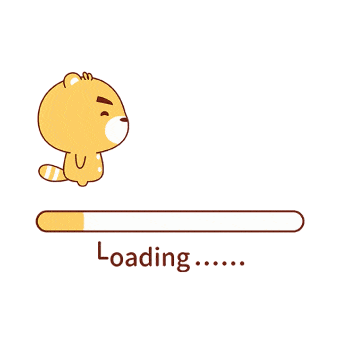
认识了盒模型之后,我们继续来了解下盒模型对 DOM 内容区 content 大小的影响。盒模型分为两种,一种是标准盒模型,一种是怪异盒模型,通过 CSS 的 box-sizing 属性设置:
1
2
| box-sizing: content-box; // 标准盒模型(默认)
box-sizing: border-box; // 怪异盒模型
|
以 DOM 元素的宽度为例,不同盒模型下的 content 宽度的计算方式如下:
- 标准盒模型:contentWidth = width
- 怪异盒模型:contentWidth = width - paddingWidth - borderWidth
上面的示例没有设置 box-sizing,所以是默认的标准盒模型,content 的宽度和 width 一致,为 100px。如果我们设置了 box-sizing: border-box 之后,content 的宽度应该为 100 - 20* 2 - 10* 2 = 40。
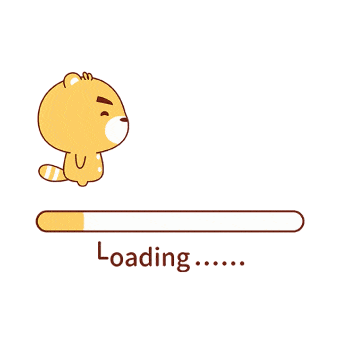
重点:
- 标准盒模型:padding 和 border 的值不影响 DOM 元素整体的大小,使用 border-box。
- 怪异盒模型:希望 content 的宽度固定,使用 content-box 或者不设置任何的值。
display: inline/inline-block/block 元素的区别
DOM 元素可以分成inline(行内元素或内联元素)、inline-block(行内块级元素)、block(块级元素)。
inline 元素不会开始新的⼀⾏,并且只占有必要的宽度。该元素不能设置 width、height、margin-top、margin-bottom、padding-top、padding-bottom 等属性。
block 元素总是开始新的⼀⾏,并且占据可获得的全部宽度(一个 div 的宽度总是会填满父元素的 content 区域的宽度)。该元素和 inline 元素不同,可以设置 width、height、margin-top、margin-bottom、padding-top、padding-bottom 等属性。
inline-block 结合了 inline 和 block 元素的特点,可以像 block 元素一样自由设置 width、height、margin-top、margin-bottom、padding-top、padding-bottom等属性,也保留了 inline 元素不换行的特点。
DOM 元素尽管拥有默认的属性,还可以通过设置元素的display 属性 为 inline、inline-block、block 相互转换。但是在实际工作中,我们要遵循 html 标签语义化的原则,尽量不要随便切换。另外,inline 元素尽量不要嵌套 inline-block 和 block 元素。
重点
| 类型 |
是否换行 |
可设置高度 |
常见元素 |
| inline |
否 |
否 |
span, i, b, label, a, img, addr,em ,strong 等 |
| inline-block |
是 |
是 |
img、input、select 等 |
| block |
是 |
是 |
div,ul,li,dl,p,h 等 |
修改 iView 样式
修改部分样式
如果要修改 iView 组件的部分样式,可以自定义 CSS 样式对默认的样式进行覆盖。要进行样式覆盖,首先要知道 iView 在要修改的 DOM 元素上的样式选择器是如何定义的,可以在开发者工具中按照下图中的示意复制出该 DOM 元素上的样式选择器:
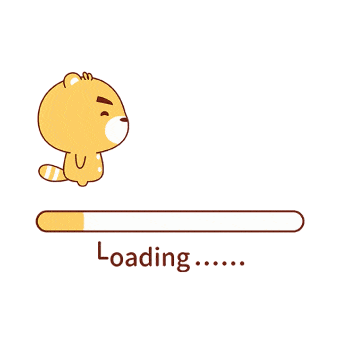
之后,就可以写自己的样式了。
重点:
- 自定义的样式一定要写在引入的 iView 的样式文件之后
- iView 组件默认以前缀 .ivu- 作为命名空间
定制主题
iView 提供的组件目前是蓝色主题的,如果项目有指定的主题颜色,就需要对整个 iView 的主题进行重新定制,我们可以使用 iView 提供的 iView-theme 的工具来生成自定义主题的样式文件。
重点:
iView 组件使用
布局 Layout
布局就是一个页面的大框架,iView 提供了布局组件供我们使用。
- Layout:布局容器,其下可嵌套 HeaderSiderContentFooter或 Layout 本身,可以放在任何父容器中。
- Header:顶部布局,自带默认样式,其下可嵌套任何元素,只能放在 Layout 中。
- Sider:侧边栏,自带默认样式及基本功能,其下可嵌套任何元素,只能放在 Layout 中。
- Content:内容部分,自带默认样式,其下可嵌套任何元素,只能放在 Layout 中。
- Footer:底部布局,自带默认样式,其下可嵌套任何元素,只能放在 Layout 中。
下面是后台管理系统常见的头部导航、左侧菜单栏、右侧内容的布局:
1
2
3
4
5
6
7
8
9
10
11
12
13
14
15
16
| <Layout>
<i-header>
<span>Header</span>
</i-header>
<Layout>
<Sider hide-trigger>
<span>Sider</span>
</Sider>
<i-content>
<span>Content</span>
</i-content>
</Layout>
<i-footer>
<span>Footer</span>
</i-footer>
</Layout>
|
上面是默认的情况,实际工作中我们希望这个布局是要充满整个页面的。如果要充满页面,我们就需要设置最外层 Layout 的高度为 100%。这里我们给最外层的 Layout 指定 class 为 layout。需要补充的样式如下:
1
2
3
4
5
6
7
8
9
| // 首先采用逐级继承的方式,从页面的html节点开始继承窗口的高度,一直到 layout 的直接父级节点
html,body,#app {
height: 100%;
}
// layout 高度100%
.layout {
height: 100%;
}
|
在这种布局情况下,如果我们不想要 Sider 和 Content 横向填满页面,而是想固定宽度并且左右居中,那么我们可以再给 Sider 和 Content 的父级 Layout 增加 class 为 layout-main。
如果要想一个 div 左右居中,需要设置这个 div 的 margin-left 和 margin-right 为 auto
1
2
3
4
| .layout-main {
width: 1260px;
margin: 0 auto;
}
|
最终布局的样式和 DOM 结构如下,你可以根据自己的实际需要确定是否要加 layout-main,也可自己写些样式覆盖下 iView 提供的默认样式。
1
2
3
4
5
6
7
8
9
10
11
12
13
14
15
16
17
18
19
20
21
22
23
24
25
26
27
28
29
30
| <style>
html,body,#app {
height: 100%;
}
.layout {
height: 100%;
}
.layout-main {
width: 1260px;
margin: 0 auto;
}
</style>
<div id="app">
<Layout class="layout">
<i-header>
<span>Header</span>
</i-header>
<Layout class="layout-main">
<Sider hide-trigger>
<span>Sider</span>
</Sider>
<i-content>
<span>Content</span>
</i-content>
</Layout>
<i-footer>
<span>Footer</span>
</i-footer>
</Layout>
</div>
|
重点
- Layout 提供的组件有默认的样式,比如都有背景色,Header 高度为 64px,Sider 宽度为 200px 等,可以参照上文提到的修改部分样式的方法进行样式上的调整。
- Header/Sider/Content/Footer 只能嵌套在 Layout 中。
- 如果要想 Layout 充满页面,需要从 html 节点开始逐级设置高度 100%。
布局 Row/Col
Layout 布局主要利用现有的布局组件快速搭建大体框架,如果想要更灵活的页面布局,可以使用 iView 中的 Row/Col 栅格。iView 中的栅格和 bootstrap 的栅格是类似的,iView 将横向区域进行24等分,使用时可以根据需要对页面进行横向区域的划分。
iView 中的栅格布局按照行(row)和列(col)进行划分:
- 使用row在水平方向创建一行
- 将一组col插入在row中
- 通过设置col的span参数,指定跨越的范围,其范围是1到24
- 每个row中的col总和应该为24
比如将页面等分为4列:
1
2
3
4
5
6
7
8
9
10
11
12
13
14
| <Row>
<i-col span="6">
<div class="col">Col 1</div>
</i-col>
<i-col span="6">
<div class="col">Col 2</div>
</i-col>
<i-col span="6">
<div class="col">Col 3</div>
</i-col>
<i-col span="6">
<div class="col">Col 4</div>
</i-col>
</Row>
|
如果想要每列之间有固定的间隔,可以增加 gutter 属性:
1
2
3
4
5
6
7
8
9
10
11
12
13
14
| <Row gutter="40">
<i-col span="6">
<div class="col">Col 1</div>
</i-col>
<i-col span="6">
<div class="col">Col 2</div>
</i-col>
<i-col span="6">
<div class="col">Col 3</div>
</i-col>
<i-col span="6">
<div class="col">Col 4</div>
</i-col>
</Row>
|
除了通过设置 col 的 span 的数值来确定每列的宽度,在iView 中还可以设置 col 的 flex 属性。和 col 不同,flex 不是相对于栅格的份数来设置的,flex 设置的宽度实际上为:单个col 上设置的 flex 值 / 同一 row 下所有 col 设置的 flex 之和 * row 的宽度。同样实现等宽的布局,可以设置每个 col 的 flex 值都为 1:
1
2
3
4
5
6
7
8
9
10
11
12
13
14
| <Row gutter="40">
<i-col flex="1">
<div class="col">Col 1</div>
</i-col>
<i-col flex="1">
<div class="col">Col 2</div>
</i-col>
<i-col flex="1">
<div class="col">Col 3</div>
</i-col>
<i-col flex="1">
<div class="col">Col 4</div>
</i-col>
</Row>
|
flex 除了可以设置为数字,还可以设置为指定像素的宽度(比如 200px);flex 还可以设置为 auto,这种情况会默认填满 row 下剩余的宽度。用 Row 和 Col 实现的左侧宽度固定,右侧自适应的布局:
1
2
3
4
5
6
7
8
| <Row gutter="40">
<i-col flex="200px">
<div class="col">Col 1</div>
</i-col>
<i-col flex="auto">
<div class="col">Col 2</div>
</i-col>
</Row>
|
重点:
- Row/Col的布局方式更灵活
- col 上设置 span 大小时,同一 row 上 span 之和为 24,不够24的右侧会有空白,超过 24 会换行
- col 上设置 flex 时,是按照当前 col 上 flex 的数值在同一 row 下所有 flex 之和的比例来计算宽度的
- flex 可以设置为像素(200px),也可是设置为 auto(多个 auto 会均分剩余的宽度)
顶部导航部分
页面顶部导航一般由两部分组成,左侧为 logo,中间为导航 menu,最后侧为账号管理的 dropdownMenu。在 Layout 布局的 Header 里,我们可以增加 class 为 layout-logo、layout-menus、layout-dropdown 这三个 div。这三个 div 是左中右的位置关系,这时,可以使用 Layout 布局中的 Row/Col 来进行进一步的布局:
1
2
3
4
5
6
7
8
9
10
11
12
13
| <i-header>
<Row>
<i-col flex="200px">
<div class="layout-logo"></div>
</i-col>
<i-col flex="auto">
<div class="layout-menu"></div>
</i-col>
<i-col flex="200px">
<div class="layout-dwropdown"></div>
</i-col>
</Row>
</i-header>
|
接下来,我们可以分别在 logo、menu 和 dropdown 里放入对应的内容或组件:
- logo:iView 没有 logo 的组件,需要自己写 DOM 结构和样式
- menu:使用 Menu 组件
- dropdown:使用 Dropdown 组件
1
2
3
4
5
6
7
8
9
10
11
12
13
14
15
16
17
18
19
20
21
22
23
24
25
26
27
28
29
30
31
32
33
34
35
36
37
38
39
40
41
42
43
44
45
46
47
48
49
50
| <i-header>
<Row>
<i-col flex="150px">
<div class="layout-logo"><img src="https://file.iviewui.com/dist/bf31433c102ed612fbe82afe000dda40.png" width="100" height="34" alt=""></div>
</i-col>
<i-col flex="auto">
<div class="layout-menu">
<i-menu mode="horizontal" theme="primary" active-name="1">
<menu-item name="1">
内容管理
</menu-item>
<menu-item name="2">
用户管理
</menu-item>
<Submenu name="3">
<template slot="title">
统计分析
</template>
<menu-group title="使用">
<menu-item name="3-1">新增和启动</menu-item>
<menu-item name="3-2">活跃分析</menu-item>
<menu-item name="3-3">时段分析</menu-item>
</menu-group>
<menu-group title="留存">
<menu-item name="3-4">用户留存</menu-item>
<menu-item name="3-5">流失用户</menu-item>
</menu-group>
</Submenu>
<menu-item name="4">
综合设置
</menu-item>
</i-menu>
</div>
</i-col>
<i-col flex="200px">
<div class="layout-dwropdown">
<Dropdown>
<a href="javascript:void(0)">
用户名
<Icon type="ios-arrow-down"></Icon>
</a>
<DropdownMenu slot="list">
<dropdown-item>账号设置</dropdown-item>
<dropdown-item>退出登录</dropdown-item>
</DropdownMenu>
</Dropdown>
</div>
</i-col>
</Row>
</i-header>
|
重点:
- 外层使用布局 Layout 的 Header
- 左中右分布使用 Row/Col
- 使用 Menu 和 Dropdown 组件
左侧菜单部分
左侧菜单可以在 Sider 中使用 Menu 组件(垂直方向):
1
2
3
4
5
6
7
8
9
10
11
12
13
14
15
16
17
18
19
20
21
22
23
24
25
26
27
28
29
30
31
32
33
34
35
| <Sider hide-trigger>
<i-menu theme="dark" active-name="1" width="auto">
<menu-item name="1">
<Icon type="ios-paper"></Icon>
内容管理
</menu-item>
<submenu name="2">
<template slot="title">
<Icon type="ios-people"></Icon>
用户管理
</template>
<menu-item name="2-1">新增用户</menu-item>
<menu-item name="2-2">活跃用户</menu-item>
</submenu>
<Submenu name="3">
<template slot="title">
<Icon type="ios-paper"></Icon>
统计分析
</template>
<menu-group title="使用">
<menu-item name="3-1">新增和启动</menu-item>
<menu-item name="3-2">活跃分析</menu-item>
<menu-item name="3-3">时段分析</menu-item>
</menu-group>
<menu-group title="留存">
<menu-item name="3-4">用户留存</menu-item>
<menu-item name="3-5">流失用户</menu-item>
</menu-group>
</Submenu>
<menu-item name="4">
<Icon type="ios-paper"></Icon>
综合设置
</menu-item>
</i-menu>
</Sider>
|
重点:
- 使用垂直方向的 Menu 组件
- 垂直方向的 Menu 默认宽度为 240,需要在组件上设置 width 为 auto 进行宽度自适应,否则会超出父级 Sider(宽度为200)
在顶部导航和左侧菜单的部分,我们分别使用了 Menu 的横向和垂直方向这两种展示形式。其中,Menu 组件中还使用了 MenuItem、MenuGroup、Submenu 这几个子组件。
- MenuItem:最基本的菜单项,可以直接嵌套在 Menu 中,也可以嵌套在 Submenu、MenuGroup 中
- MenuGroup: 菜单项的集合,需要嵌套在 SubMenu 中
- Submenu:子菜单项,右侧带有展开收起的箭头
使用 Submenu 时,父级菜单的内容要用 template 包起来,并且要增加 slot=”title” 的属性:
1
2
3
4
5
6
7
8
| <submenu name="2">
<template slot="title">
<Icon type="ios-people"></Icon>
用户管理
</template>
<menu-item name="2-1">新增用户</menu-item>
<menu-item name="2-2">活跃用户</menu-item>
</submenu>
|
Menu 的配置项(在组件上直接增加的属性):
| 属性 |
说明 |
类型 |
默认值 |
| mode |
菜单类型,可选值为 horizontal(水平) 和 vertical(垂直) |
String |
vertical |
| theme |
主题,可选值为 light、dark、primary,其中 primary 只适用于 mode=”horizontal” |
String |
light |
| active-name |
激活菜单的 name 值 |
String/Number |
- |
| open-names |
展开的 Submenu 的 name 集合 |
Array |
[] |
| accordion |
是否开启手风琴模式,开启后每次至多展开一个子菜单 |
Boolean |
false |
| width |
导航菜单的宽度,只在 mode=”vertical” 时有效,如果使用 Col 等布局,建议设置为 auto |
String |
240px |
Menu 事件(在组件上增加的@xxx事件):
| 事件名 |
说明 |
返回值 |
| on-select |
选择菜单(MenuItem)时触发 |
name |
| on-open-change |
当 展开/收起 子菜单时触发 |
当前展开的 Submenu 的 name 值数组 |
如果要获取点击了 Menu,需要在标签上增加 @on-select 事件:
1
2
3
4
5
6
7
8
9
10
11
12
13
14
15
16
17
18
19
20
21
22
23
24
25
26
27
28
29
30
31
32
33
34
35
36
37
38
39
40
41
42
43
44
45
| <div id="app">
<i-menu theme="dark" active-name="1" width="auto" @on-select="getMenuSelect">
<menu-item name="1">
<Icon type="ios-paper"></Icon>
内容管理
</menu-item>
<submenu name="2">
<template slot="title">
<Icon type="ios-people"></Icon>
用户管理
</template>
<menu-item name="2-1">新增用户</menu-item>
<menu-item name="2-2">活跃用户</menu-item>
</submenu>
<Submenu name="3">
<template slot="title">
<Icon type="ios-paper"></Icon>
统计分析
</template>
<menu-group title="使用">
<menu-item name="3-1">新增和启动</menu-item>
<menu-item name="3-2">活跃分析</menu-item>
<menu-item name="3-3">时段分析</menu-item>
</menu-group>
<menu-group title="留存">
<menu-item name="3-4">用户留存</menu-item>
<menu-item name="3-5">流失用户</menu-item>
</menu-group>
</Submenu>
<menu-item name="4">
<Icon type="ios-paper"></Icon>
综合设置
</menu-item>
</i-menu>
</div>
<script>
new Vue({
el: '#app',
methods: {
getMenuSelect(name) {
console.log(name)
}
}
})
</script>
|
Menu 中其他子组件的项目用法请参考 iView 文档的说明:https://www.iviewui.com/components/menu
重点:
- Menu 中使用非 MenuItem、MenuGroup、Submenu 组件时,一定要注意标签闭合,比如 要写成,不然的话会造成显示问题(Icon后的文字不展示了)
表格 Table
iView 中 Table 组件的可配置的属性和事件有很多,这里仅列举实际中遇到的大部分情况,如果有更为定制化的需要,还是要去查官方文档:https://www.iviewui.com/components/table
基础表格
首先介绍下 Table 的基本用法(带边框的表格):Table 中最基本的两个属性是 data 和 columns,data 是要展示的数据,columns 是表格的配置项(column 的配置项在文档的最底部, title 表头要展示的名字,key 对应的是 data 中数据项的 key)。
1
2
3
4
5
6
7
8
9
10
11
12
13
14
15
16
17
18
19
20
21
22
23
24
25
26
27
28
29
30
31
32
33
34
35
36
37
38
39
40
41
42
43
44
45
46
47
48
49
50
51
52
53
54
55
| <div id="app">
<h1>带边框的表格</h1>
<i-table border :columns="columns1" :data="data1"></i-table>
</div>
<script>
new Vue({
el: '#app',
data: {
columns1: [
{
title: 'Name',
key: 'name'
},
{
title: 'Age',
key: 'age'
},
{
title: 'Address',
key: 'address'
},
{
title: 'Date',
key: 'date'
}
],
data1: [
{
name: 'John Brown',
age: 18,
address: 'New York No. 1 Lake Park',
date: '2016-10-03'
},
{
name: 'Jim Green',
age: 24,
address: 'London No. 1 Lake Park',
date: '2016-10-01'
},
{
name: 'Joe Black',
age: 30,
address: 'Sydney No. 1 Lake Park',
date: '2016-10-02'
},
{
name: 'Jon Snow',
age: 26,
address: 'Ottawa No. 2 Lake Park',
date: '2016-10-04'
}
]
}
})
</script>
|
固定列
如果表格的数据项过多在页面中展示不全,表格会左右滚动,如果有些列需要固定展示的页面上,我们可以设置该列的 fixed 属性为 left 或者 right(比如固定姓名列在左侧展示):
1
2
3
4
5
| {
title: 'Name',
key: 'name',
fixed: 'left'
}
|
格式化表格数据
如果接口返回的数据和实际表格中要展示的数据格式不一致(常见于日期),除了在给 data 赋值的时候将数据格式化之外,还可以在columns 中定义 render 方法。render 函数传入两个参数,第一个是 h,第二个是对象,包含 row、column 和 index,分别指当前单元格数据,当前列数据,当前是第几行。如果要把上面表格中的日期修改为xx.xx.xx的形式,columns 的配置如下:
1
2
3
4
5
6
7
| {
title: 'Date',
key: 'date',
render: (h, params) => {
return h('span', params.row.date.replaceAll('-', '.'));
}
}
|
重点
- 使用 render 方法时一定要 return h(),否则页面不会渲染
- render 方法的简单介绍:此处的 h 方法等同于文档中的 createElement 方法
自定义列
在实际工作中,仅仅按照接口返回字段进行渲染是不够的,比如要展示图片 + 文字的详情介绍、根据数据状态的不同展示对应的操作按钮等。
如果要自定义列,可以使用上面讲到的 render 方法:
1
2
3
4
5
6
7
8
9
10
11
12
13
14
15
16
17
18
19
20
21
22
23
24
25
26
27
28
29
30
31
32
33
| {
title: 'operation',
render: (h, params) => {
let buttons = []
return h('div', [
h('Button', {
props: {
type: 'primary',
size: 'small',
},
on: {
click() {
alert(`年龄:${params.row.age}`)
}
}
}, '获取年龄'),
h('Button', {
props: {
type: 'primary',
size: 'small'
},
style: {
marginLeft: '10px'
},
on: {
click() {
alert(`地址:${params.row.address}`)
}
}
}, '获取地址')
]);
}
}
|
如果 DOM 结构比较复杂,使用 render 方法开发起来会很繁琐,iView 还提供了 slot-scope 的写法(从 3.2.0 版本开始)。 在 columns 的某列声明 slot 后,就可以在 Table 的 slot 中使用 slot-scope。 slot-scope 的参数有 3 个:当前行数据 row,当前列数据 column,当前行序号 index。
- 首先在 columns 中定义 slot 的名称:
1
2
3
4
| {
title: 'operation',
slot: 'operation'
}
|
- 在 Table 标签中增加 template 标签,在 template 上增加属性 slot=”刚在定义的 slot 名称”,通过 slot-scope 可以获取到对应数据行的数据
1
2
3
4
5
6
| <i-table border :columns="columns5" :data="data1">
<template slot-scope="{ row, index }" slot="operation">
<i-button type="primary" size="small" @click="alert(row.age)">获取年龄</i-button>
<i-button type="primary" size="small" @click="alert(row.address)" style="margin-left: 10px">获取地址</i-button>
</template>
</i-table>
|
重点:
- 如果要简单格式化数据,可以使用 render 方式
- 如果 DOM 结构比较复杂,建议使用 slot
自定义表格样式
使用表格时,还会遇到需要指定某个列的宽度或者给某个列增加特殊样式的情况。
- 指定对齐方式:align,可选值为 left 左对齐、right 右对齐和 center 居中对齐
- 指定宽度:width、 minWidth、maxWidth,分别指定宽度、最小宽度、最大宽度
- 指定 class:className,为 column 最外层增加对应的 class。定义好该列的 class 之后,就可以自己写样式定义这个 class 中的 DOM 的样式了。当然还有一种办法,就是在渲染数据的时候就在渲染的 DOM 上加 class。
带全选功能的表格
如果要在表格中增加全选功能,需要在 columns 中增加一列,指定 type 为 selection。指定之后,表格中对应的位置会展示 checkbox 的按钮,这些按钮的选中效果都已经写好了:
1
2
3
4
5
| {
type: 'selection',
width: 60,
align: 'center'
}
|
如果要设置 checkbox 的选中和禁用状态,可以给 data 中对应的数据增加 _checked 或者 _disabled 属性:
1
2
3
4
5
6
7
8
9
10
11
12
13
14
| {
name: 'Joe Black',
age: 30,
address: 'Sydney No. 1 Lake Park',
date: '2016-10-02',
_disabled: true
},
{
name: 'Jon Snow',
age: 26,
address: 'Ottawa No. 2 Lake Park',
date: '2016-10-04',
_checked: true
}
|
Table 提供了下面的事件,我们可以通过这些事件获取到选中的数据项:
- @on-select,选中某一项触发,返回值为 selection 和 row,分别为已选项和刚选择的项。
- @on-select-all,点击全选时触发,返回值为 selection,已选项。
- @on-selection-change,只要选中项发生变化时就会触发,返回值为 selection,已选项。
1
2
| <i-table border :columns="columns7" :data="data1" @on-select="onSelect" @on-select-all="onSelectAll" @on-selection-change="onSelectionChange">
</i-table>
|
如果我们想要在 Table 外部增加按钮,控制 Table 的全选或者反选操作,需要先给 Table 增加 ref=xxx,之后通过 this.$refs.xxx 获取到 Table组件,再调用组件内部提供的方法:
1
2
3
4
| <i-button type="primary" @click="triggerSelectAll(true)">全选</i-button>
<i-button type="primary" @click="triggerSelectAll(false)">反选</i-button>
<i-table border ref="selection" :columns="columns7" :data="data1" @on-select="onSelect" @on-select-all="onSelectAll" @on-selection-change="onSelectionChange">
</i-table>
|
1
2
3
4
5
| methods: {
triggerSelectAll(isAllSelected) {
this.$refs.selection.selectAll(isAllSelected)
}
}
|
重点:
- data 增加 _checked 或者 _disabled 属性来设置选中或禁用状态
- @on-selection-change 可以获取选中的数据
- 通过 ref 调用 Table 的 selectAll 方法进行全选货反选
后台管理系统中除了 Table 之外,还会频繁用到表单提交。iView 的 Form 表单组件可以进行数据校验和提交表单,包含了复选框、单选框、输入框、下拉选择框等元素。
iView 的表单需要 Form 和 FormItem 配合使用,在 Form 内,每个表单域由 FormItem 组成,可包含的控件有:Input、Radio、Checkbox、Switch、Select、Slider、DatePicker、TimePicker、Cascader、Transfer、InputNumber、Rate、Upload、AutoComplete、ColorPicker 等。另外,Form 表单必须要指定数据项 model。下面是一个简单的 Form 表单:
1
2
3
4
5
6
7
8
9
10
11
12
13
14
15
16
17
18
19
20
21
22
23
24
| <div id="app">
// model 指定数据源
<i-form :model="formData">
// form-item 指定 label 为该数据项的标签
<form-item label="Name">
// form-item 中嵌套 input
<i-input v-model="formData.name" placeholder="Enter name..." />
</form-item>
<form-item label="Address">
<i-input v-model="formData.address" placeholder="Enter address..." />
</form-item>
</i-form>
</div>
<script>
new Vue({
el: '#app',
data: {
formData: {
name: '',
address: ''
}
}
})
</script>
|
上面的示例中,label 和 input 是换行展示的,如果要在同一行展示,需要在 Form 上指定 label-width 属性:
1
2
3
4
5
6
7
8
| <i-form :model="formData" :label-width="100">
<form-item label="Name">
<i-input v-model="formData.name" placeholder="Enter name..." />
</form-item>
<form-item label="Address">
<i-input v-model="formData.address" placeholder="Enter address..." />
</form-item>
</i-form>
|
如果想要 FormItem 在一行展示,需要在 Form 上增加 inline 属性(FormItem 的宽度 可以添加样式修改):
1
2
3
4
5
6
7
8
9
10
11
12
13
14
| <style>
.myForm .ivu-form-item {
width: 500px;
}
</style>
<i-form :model="formData" :label-width="100" inline class="myForm">
<form-item label="Name">
<i-input v-model="formData.name" placeholder="Enter name..." />
</form-item>
<form-item label="Address">
<i-input v-model="formData.address" placeholder="Enter address..." />
</form-item>
</i-form>
|
重点:
- label 和内容在一行展示:设置 label-width
- FormItem 在一行展示:增加 inline 属性
- FormItem 通过样式定义宽度
上面简单介绍了 Form 的样式问题,下面继续介绍下 Form 表单的校验问题。Form 表单校验时需要在 From 上增加 rules 属性,同时给需要验证的 FormItem 设置属性 prop 指向对应字段即可。
1
2
3
4
5
6
7
8
9
10
11
12
13
14
15
16
17
18
19
20
21
22
23
24
25
26
27
28
29
30
31
32
33
34
| // 在 Form 上指定 rules
<i-form :model="formData" :label-width="100" inline :rules="rules">
// 在 FormItem 上增加 prop 属性,prop 的值需要与 rules 中的字段匹配
<form-item label="Name" prop="name">
<i-input v-model="formData.name" placeholder="Enter name..." />
</form-item>
<form-item label="Address" prop="address">
<i-input v-model="formData.address" placeholder="Enter address..." />
</form-item>
</i-form>
<script>
new Vue({
el: '#app',
data: {
formData: {
name: '',
address: ''
},
rules: {
name: [
{ required: true, message: 'The name cannot be empty', trigger: 'blur' },
{ max: 20, message: 'The max length is 10', trigger: 'blur'},
{ min: 3, message: 'The min length is 3', trigger: 'blur'},
{ pattern: /^[a-z]+$/, message: 'Must be letters', trigger: 'blur'}
],
address: [
{ min: 3, message: 'The min length is 3', trigger: 'blur'},
]
}
}
})
</script>
|
上面的示例中,校验了 name 的非空、长度、必须为英文字母等信息,如果校验逻辑复杂,或者需要调用接口异步验证,就需要定义 validator 的方法去校验。validator 方法接收三个参数 rule、 value、 callback:
- rule 是该字段上定义的规则
- value 为表单项的值
- callbak 为校验完成后执行的回调函数,成功的时候为回调函数的参数为空,失败时参数为 Error 对象
1
2
3
4
5
6
7
8
9
10
11
12
13
| address: [
{ min: 3, message: 'The min length is 3', trigger: 'blur'},
{
validator: (rule, value, callback) => {
if (value.indexOf('street') === -1) {
callback(new Error('Must contain street'))
} else {
callback()
}
},
trigger: 'blur'
}
]
|
重点:
- 必填:required
- 正则:pattern
- 最大/最小:max/min
- 复杂校验:validator
上面的示例都是在单个 FormItem 失去焦点(trigger:blur)时进行校验的,要一次性校验所有的字段,需要调用 Form 组件提供的方法。这里列举了 Form 表单提供的三个方法:
| 方法名 |
说明 |
参数 |
| validate |
对整个表单进行校验,参数为检验完的回调,会返回一个 Boolean 表示成功与失败,支持 Promise |
callback |
| validateField |
对部分表单字段进行校验的方法,参数1为需校验的 prop,参数2为检验完回调,返回错误信息 |
callback |
| resetFields |
对整个表单进行重置,将所有字段值重置为空并移除校验结果 |
无 |
如果要调用这些方法,需要首先给 Form 增加 ref=xxx,之后通过 this.$refs.xxx 获取到 Form 组件,再调用组件内部提供的方法。(Table 组件中也提到过)
1
2
3
4
5
6
7
8
9
10
| <i-button type="primary" size="small" @click="validateForm">校验</i-button>
<i-button size="small" @click="resetForm">重置</i-button>
<i-form :model="formData" :label-width="100" inline :rules="rules" ref="myForm">
<form-item label="Name" prop="name">
<i-input v-model="formData.name" placeholder="Enter name..." />
</form-item>
<form-item label="Address" prop="address">
<i-input v-model="formData.address" placeholder="Enter address..." />
</form-item>
</i-form>
|
1
2
3
4
5
6
7
8
9
10
11
12
13
14
15
16
17
18
19
20
21
22
23
24
25
26
27
| validateForm() {
this.$refs.myForm.validate(isSuccess => {
console.log(`validate ${isSuccess ? 'succeed' : 'fail'}!`)
})
},
resetForm() {
this.$refs.myForm.resetFields()
},
validateCustom() {
const props = ['name', 'address']
const errors = []
Promise.all(props.map(field => {
this.$refs.myForm.validateField(field, error => {
if (error) {
errors.push(error)
}
})
})).then(data => {
if (errors.length) {
console.log(errors)
} else {
console.log('custom validate succeed!')
}
}).catch(err => {
console.log('custom validate succeed!')
})
}
|
重点:
- 如果控制台报错
must call validateField with valid prop string!,需要检查 FormItem 上的 prop 的值是否和 rules 里的字段对应
- Form 可以通过增加 disabled 属性禁止编辑(Form 下的表单类组件如果支持 diabled 属性会一起被禁用)